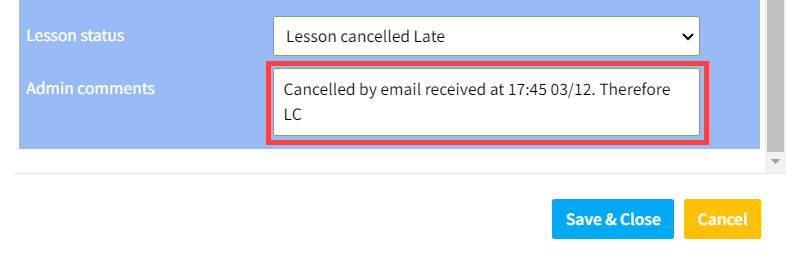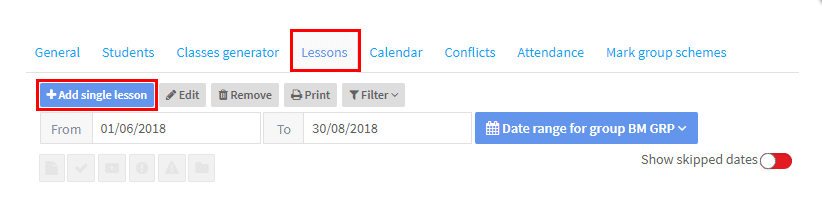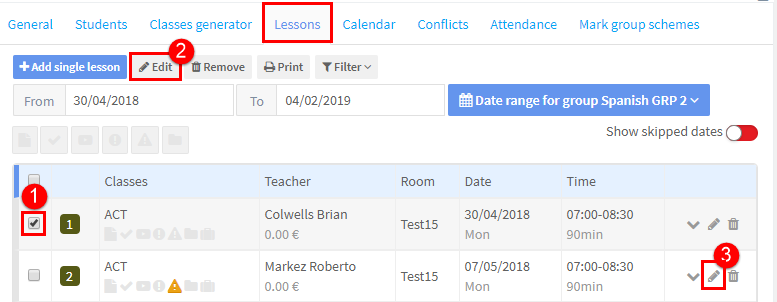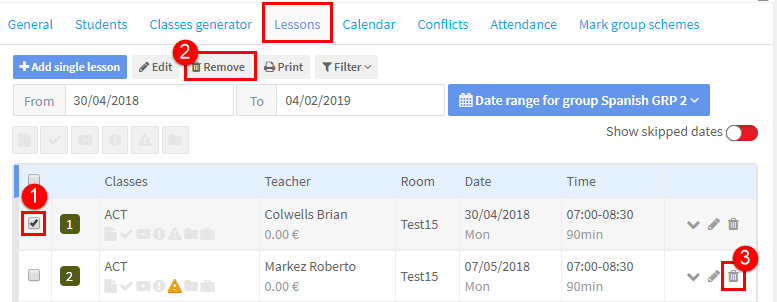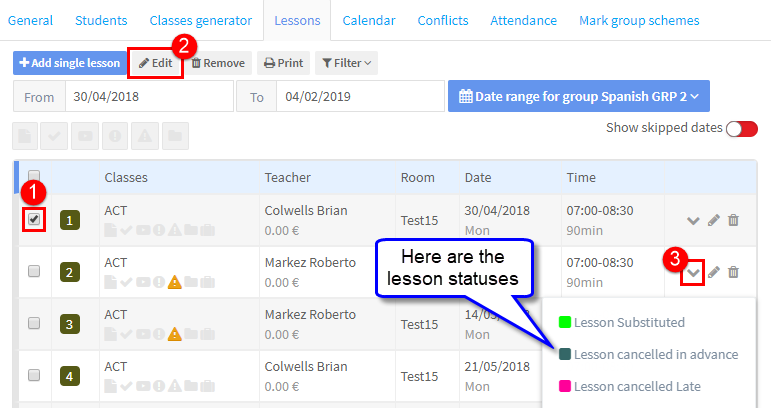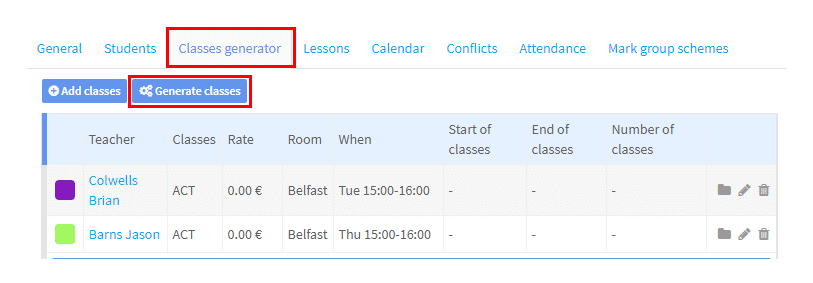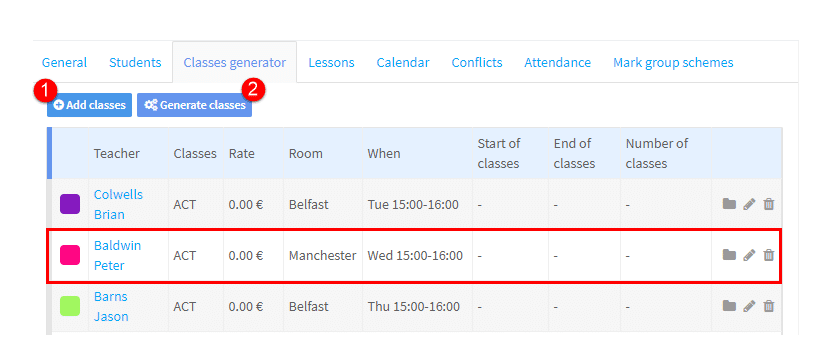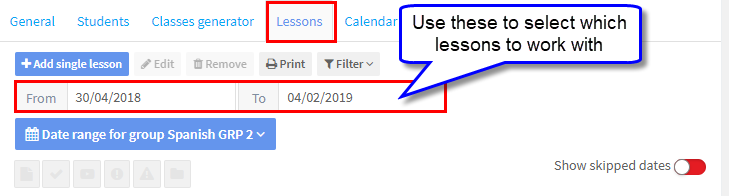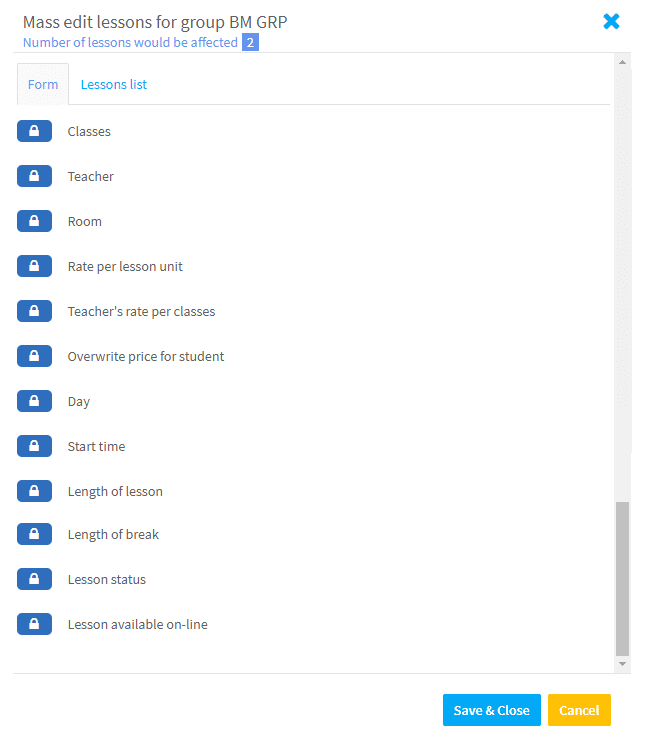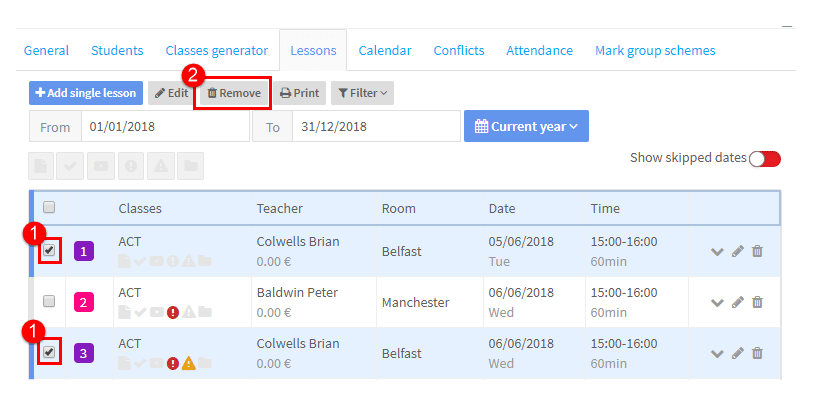Once you have created your lessons you may need to change them. There are a number of ways this can be done.
Individual Lessons:
Adding an Individual Lesson:
Click on the “Add single lesson” button and fill in the details on the card that appears:
You also be asked if you want to email teachers and students about the new lesson.
Editing an Individual Lesson:
Option 1:
- Select the lesson.
- Click the “Edit” button and make the changes to the lesson card.
Option 2:
. 3. Go straight to the individual lesson and make the changes to the lesson card via the “Edit” button.
Depending on the changes you make you may be asked if you want to email teachers and students about the change.
Deleting an Individual Lesson:
Option 1:
- Select the lesson.
- Click the “Remove” button and delete the lesson.
Option 2:
. 3. Go straight to the individual lesson and delete using the “Remove” button.
You will also be asked if you want to replace the lesson and notify teachers and students about the deletion.
Changing the Status of an Individual Lesson:
SchoolMate assumes that every lesson is taught as planned when calculating student payments and teacher pay. Sometimes you may not want to edit the actual details of the lesson but tell the system that it was not taught as planned – to do this we change the Status of the Lesson.
Option 1:
- Select the lesson.
- Click the “Edit” button and change the lesson status. The lesson status is at the bottom of the card.
Option 2:
. 3. Select the “Change Status” button for the lesson and change the lesson status.
You will also be asked if you want to notify teachers and students about the change in status of the lesson.
Lesson Statuses are held in School Admin – Settings – Class Statuses
Blocks of Lessons:
Adding a block of lessons:
Typically this might happen when a group wants to extend the number of lessons they are enrolled for. Firstly, you need to edit the Group card.
There are 3 possibilities depending on how the lessons are calculated:
- If the number of lessons has increased, put in the new number.
- If the number of hours has increased, put in the new number.
- If the lessons are based on a “From” and “To” date, change the “To” Date.
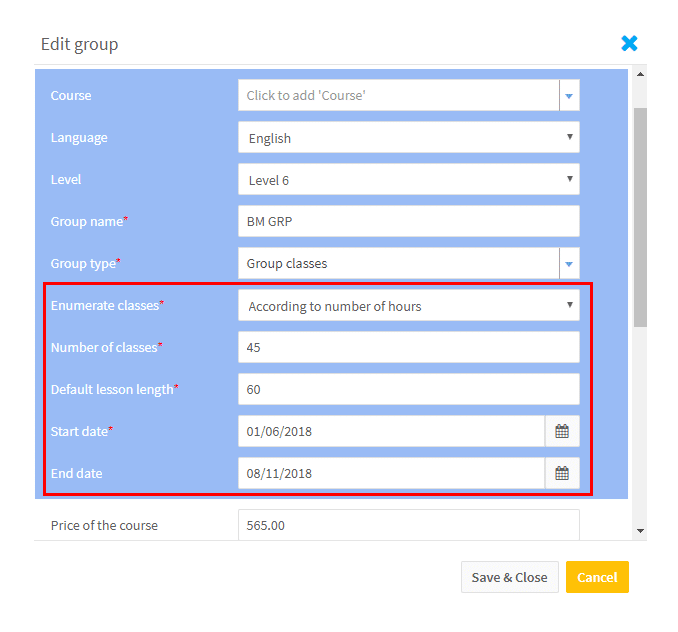
- After you have done this go to Classes Generator card and click “Generate classes” and the extra lessons will be created.
Another scenario might be that you want to have lessons on an additional day. To do that go to Classes generator:
- Add the new class.
- Click “Generate lessons” and the extra lessons will be created.
This will have the following effect on the lessons depending on how the Group has been created.
- If it is based on the number of hours or lessons the new lessons will increase the number beyond what is planned. The system will deduct any extra lessons or hours so the Group has the correct number to agree with what is on the Group card.
- If it is a “From Date” and “To Date” based Group adding the extra day will make no difference to existing lessons.
Selecting Lessons to Edit or Delete:
If you are looking to Delete or Edit a block of similar lessons, you can click on the item to find similar: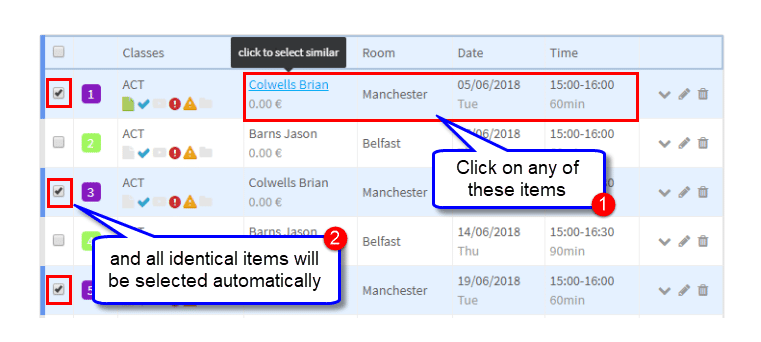
You can also use the dates to choose which lessons to edit or delete if, for example, you need to change a teacher but only after a certain date:
Editing a block of lessons:
After you have selected your lessons to edit and clicked the “Edit” button, a card will appear. Click on the icon next to the item(s) you want to edit, make the changes and click “Save & Close”.
Deleting a block of lessons:
- Select.
- Click “Remove”.