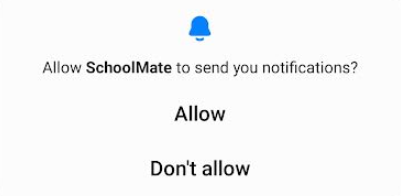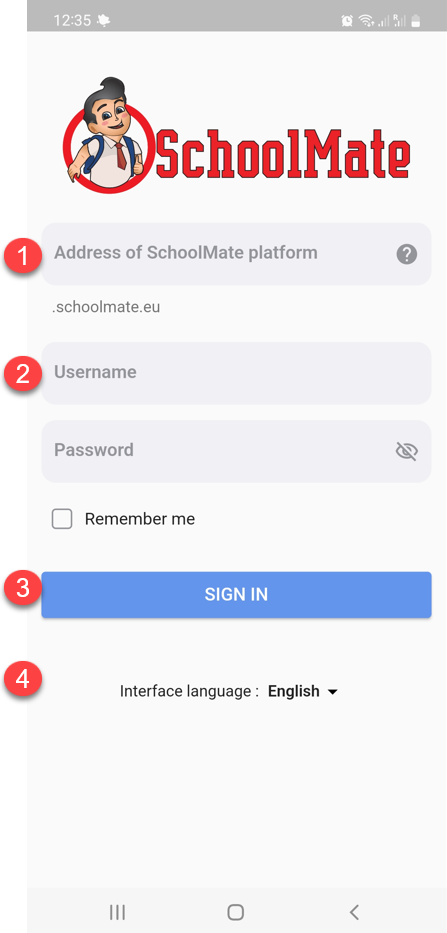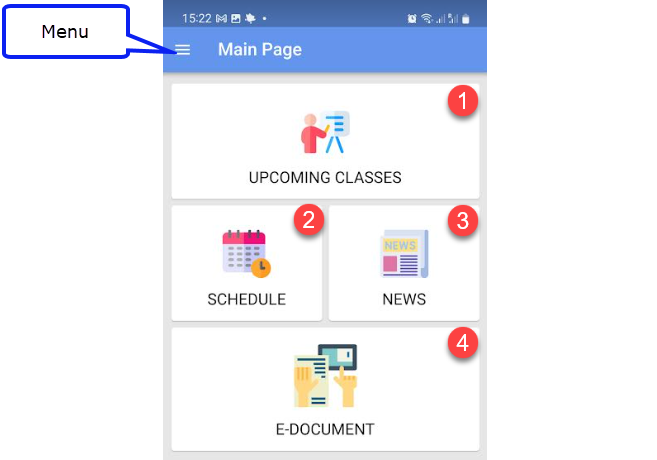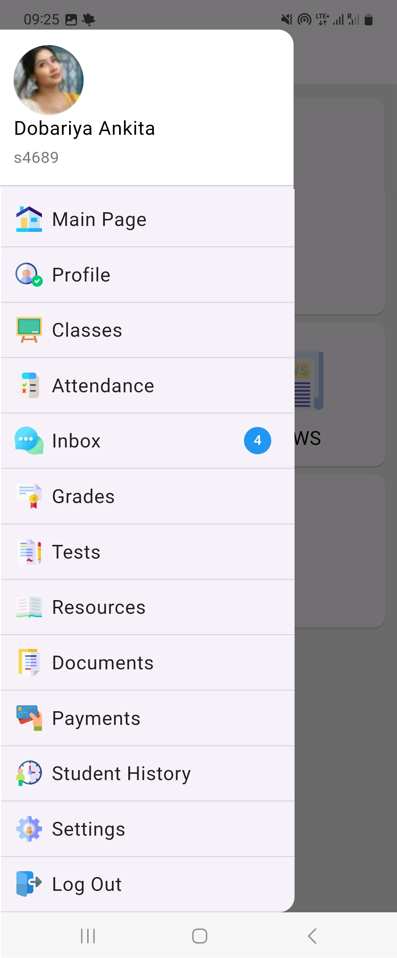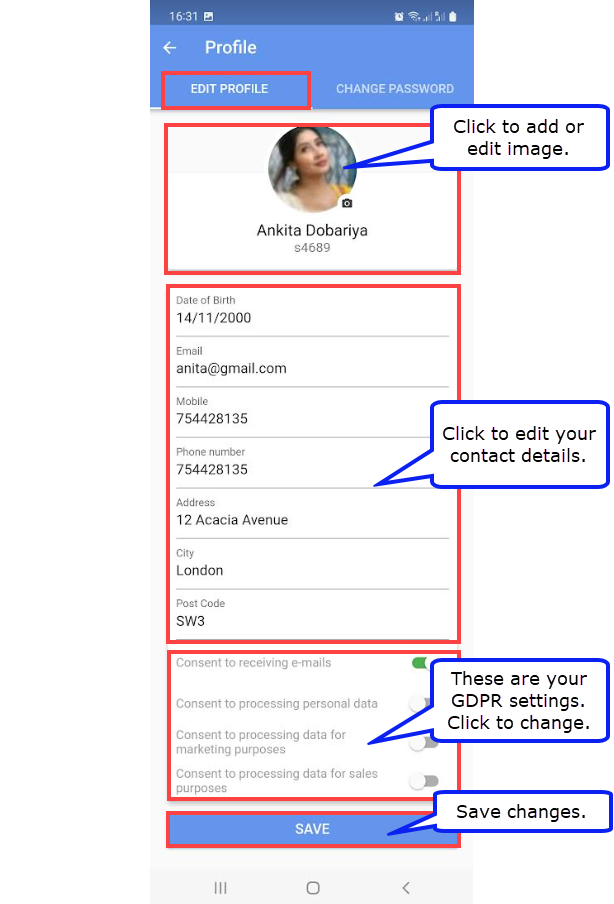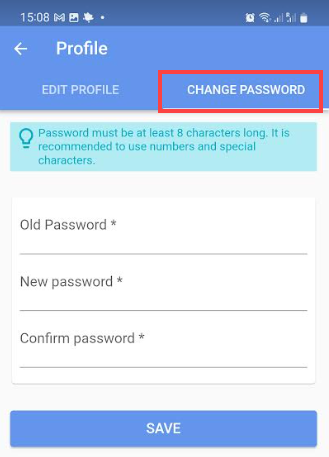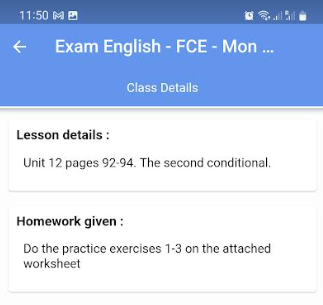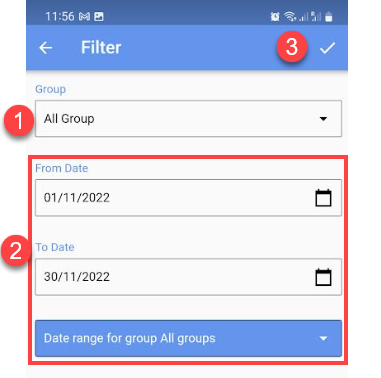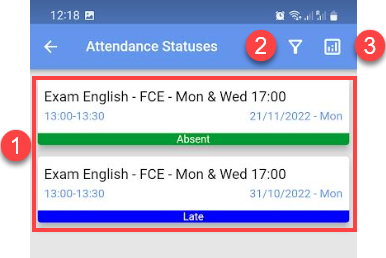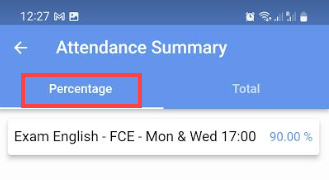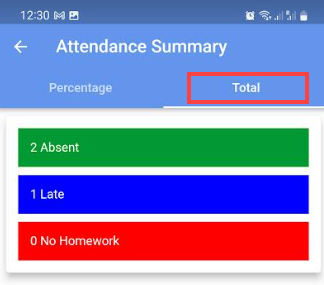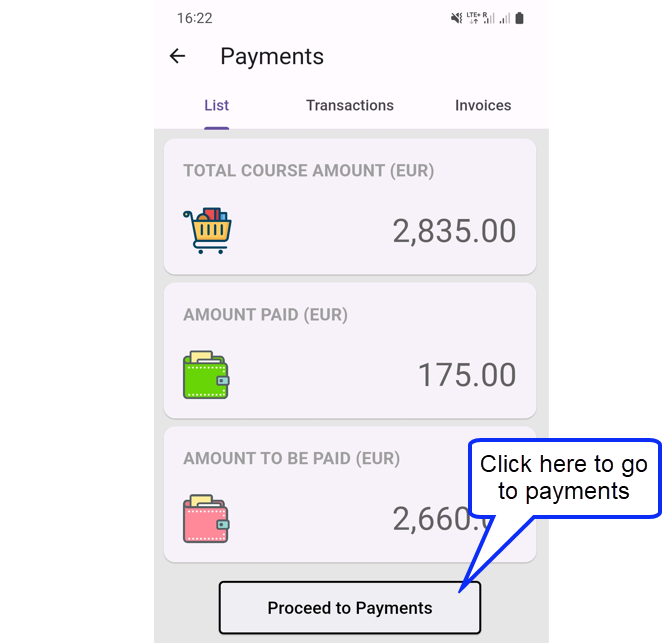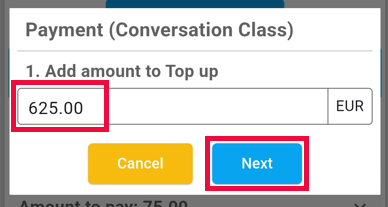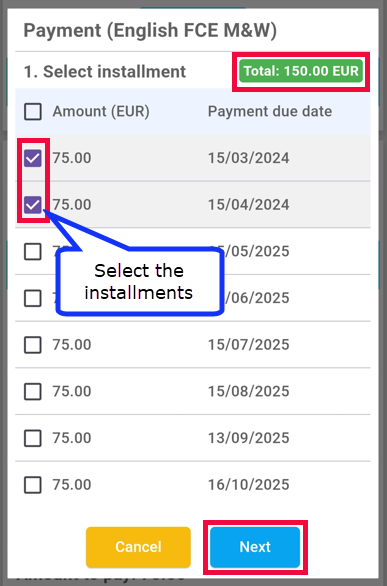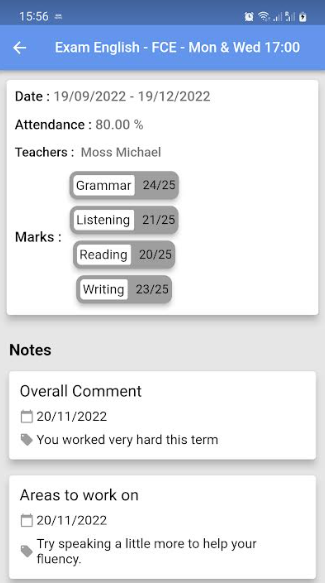Downloading the App:
You can download the SchoolMate Student’s Android App from Google Play and the iOS version from the Apple Store. You can use these to enter attendance and lesson details.
When you have downloaded the App, you will be asked if you want to receive notifications. These are messages which your school might want to send you via your mobile about changes in your timetable etc.,
Log in screen:
Once you have downloaded the App, you will see the following.
- Put the URL of your school’s SchoolMate account. You do not need to put https://.
- Enter your login credentials.
- Click “Login” to enter your account.
- If you want to view the system automatically in a different language, change the default language here.
Main Page:
After Logging in, you will be taken to the Main Page. Click to see:
- A list of your upcoming classes.
- All your school’s holidays.
- The news that your school has posted into SchoolMate.
- If you have an e-document to sign – typically a contract which your school has sent you, it can be signed online by clicking here.
If you click on the menu, you will see something like this:
Photo:
You can add a photo or image via the Profile menu item (see below).
Main Page:
This is described above.
Profile – Edit Profile:
Here you can make changes to your contact and other information held in your school’s SchoolMate account.
Profile – Change Password:
Click here to change your account login password.
Classes:
Here you can see details of your lessons. 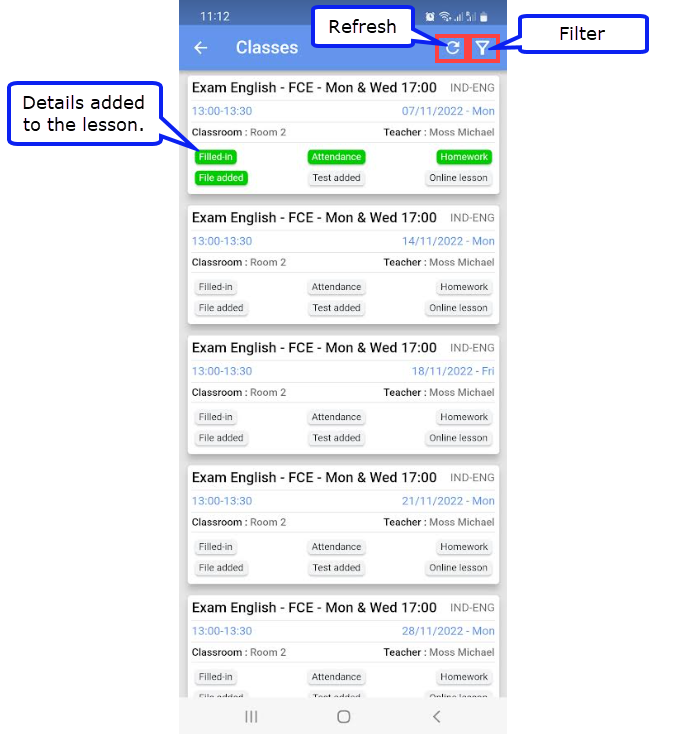
If you would like to see what details have been added to a lesson, click the lesson:
If you are attending more than one group or would like to see your lessons for a particular time period of time, click the filter.
- All the groups you are enrolled in are listed here. Select a group.
- Enter a time period.
- When you have made your selections, click here.
Attendance:
This shows:
- Your attendance statuses other than present.
- If you are enrolled in more than one group, or would like to see your attendance for a particular time period of time, click the filter.
3. If you click here, you will see your attendance percentage in the group:
and a summary of your missed attendance and homework.
Inbox:
Your school’s administrators or your teacher can send you messages through SchoolMate to your phone if you have allowed SchoolMate to send you notifications – see “Downloading the App” above. Click here to read your messages.
Grades:
If your school is marking students’ progress in their studies, your grades and results will be shown here. To see them, just click on the group name.
Tests:
If you have taken any online tests with your school, the results will be shown here.
Resources:
If your school lends study material to students, anything you have borrowed will be shown here.
Documents:
Any certificates or contracts that have been created about your studies can be downloaded here.
Payments:
There are three sections to this menu item: List, Transactions and Invoices. The last two just detail what transactions you have carried out and details of invoices created for you.
List:
This gives an overview the value of the lessons you have bought through your school, the amount you have paid and the balance outstanding. You can also make payments for your lessons from this page using a credit or debit card.
Making Payments:
There are two payment types possible, depending on how your school has created your groups. “Top up” where you decide how much you want to pay and “Pay Installment” where there is a schedule of payments to be paid and you select the payments to be paid.
When you click on a group you will see the type of payment that can be made.
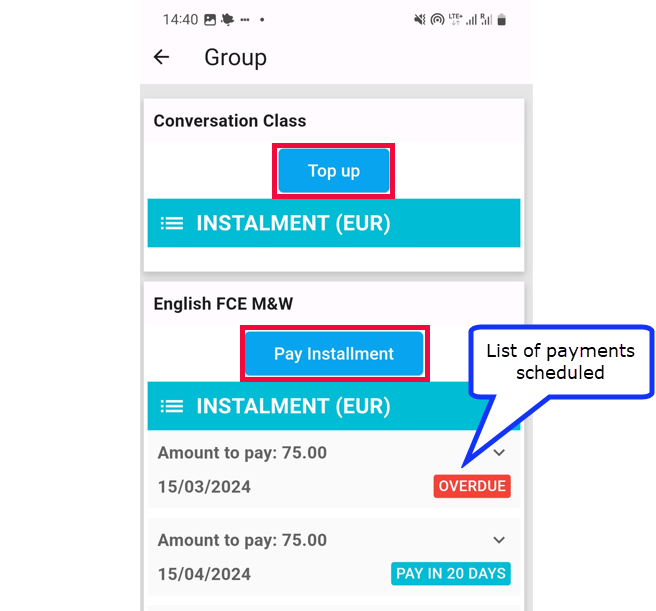
Top up Payment:
When you click “Top up” you will be taken to a page when you can enter the amount you want to pay; then click “Next”.
Installment Payment:
When you click “Pay Installment” you will be taken to a page when you select the installments you want to pay; then click “Next”.
When you click “Next” it will take you to the payment page where you can enter your card details and complete the transaction.
Student History:
This is a summary of your grades, attendance and teacher comments on your studies. It is normally created at the end of a group’s studies.
Settings:
From here you can change the language that you see the App in.
Log Out:
Leave the App.