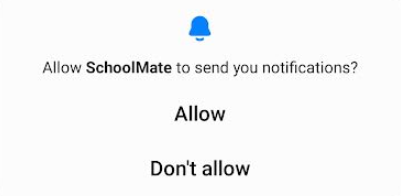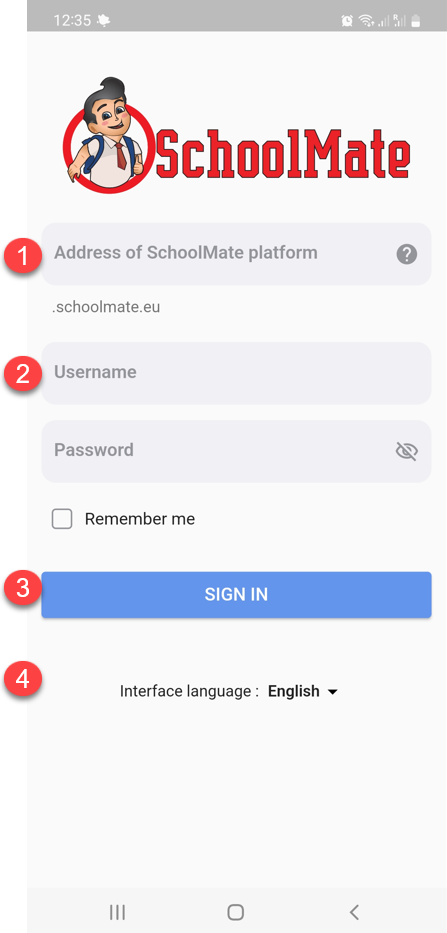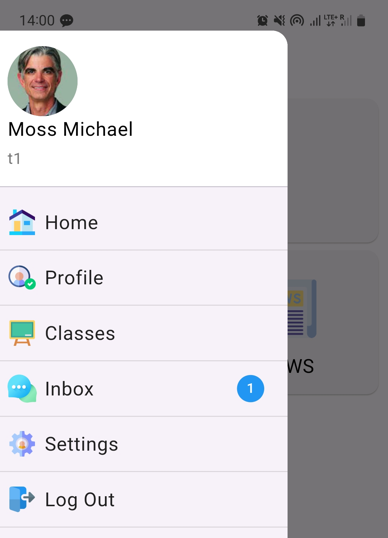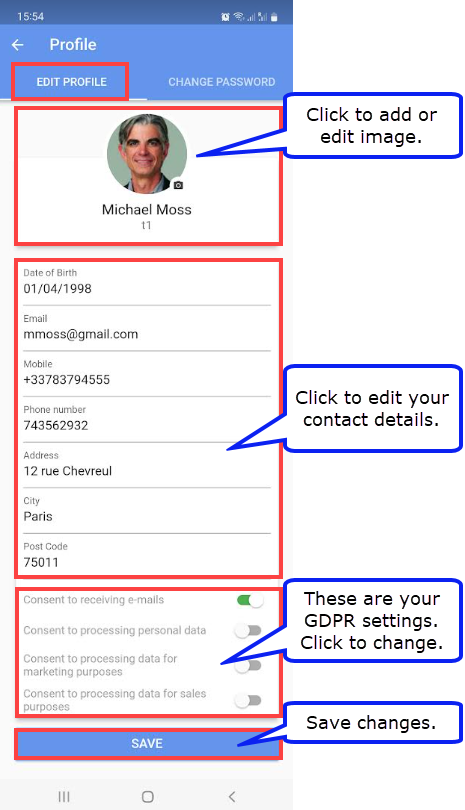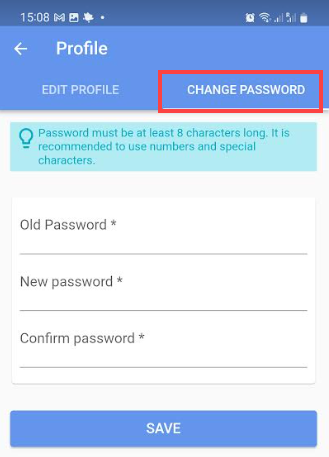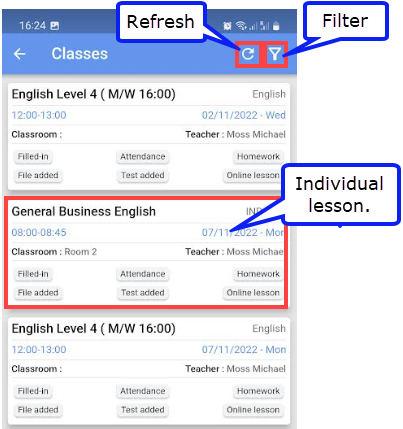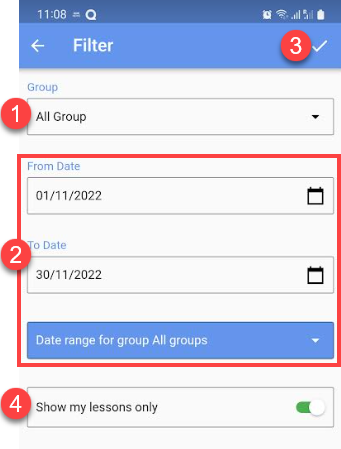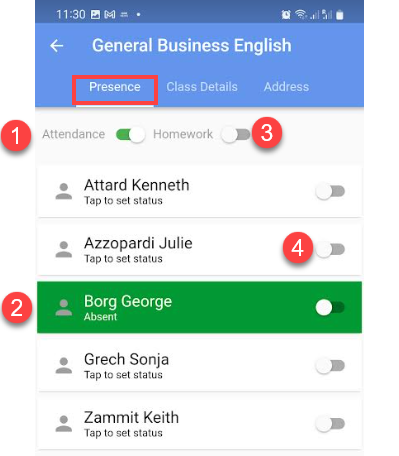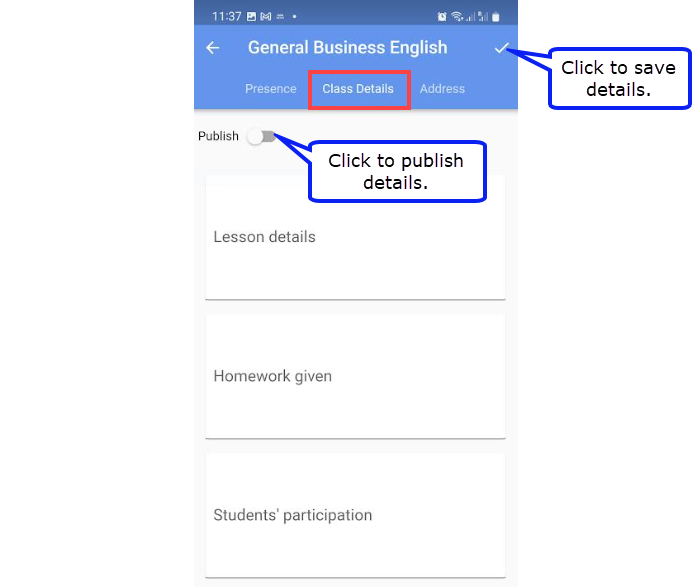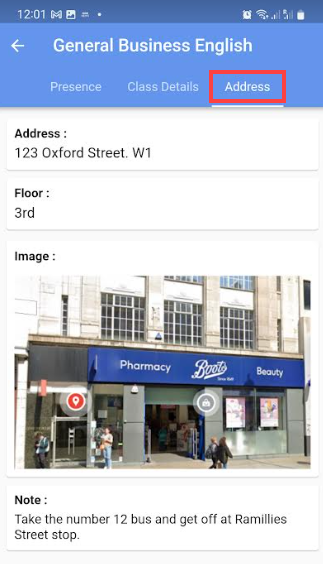Downloading the App:
You can download the SchoolMate Teacher’s Android App from Google Play and the iOS version from the Apple Store. You can use these to enter attendance and lesson details.
When you have downloaded the App, you will be asked if you want to receive notifications. These are messages which your school might want to send you via your mobile about changes in your timetable etc.,
Log in screen:
Once you have downloaded the App, you will see the following.
- Put the URL of your school’s SchoolMate account. You do not need to put https://.
- Enter your login credentials.
- Click “Login” to enter your account.
- If you want to view the system automatically in a different language, change the default language here.
Home Page:
After Logging in, you will be taken to the home page. The home page gives:
- Classes you are scheduled to teach that day.
- The schedule of holidays in the school.
- Any news that the school has posted above school events.
If you click on the menu, you will see something like this:
Photo:
You can add a photo or image via the profile menu item (see below).
Home:
This is described above.
Profile – Edit Profile:
Here you can make changes to your contact and other information held in your school’s SchoolMate account.
Profile – Change Password:
Click here to change your account login password.
Classes:
This menu item shows all your classes for the current month.
To search for a particular group or time period use the filter:
- Select a group.
- Enter a time period.
- When you have made your selections, click here.
- If you share groups with other teachers, click here to see only your lessons.
Attendance and Homework page:
Attendance:
- If you click this button, it will mark all students as having attended the lesson.
- If a student did not attend the lesson, tap their name to change their status from present. If your school has a number of statuses i.e. absent, excused, keep tapping until you find the one you want.
Homework:
Your school might not record whether students do homework, but if they do:
3. If you click here it will mark all students as having done the homework.
4. If a student did not do the homework, click this button.
Class Details:
This is where you record what happened in the lesson. The exact topics are decided by your school. Tap a topic and add the details. When you have finished, click the tick to save.
If you want your students to see your comments, click Publish. If you do not, your comments will only be viewable by School Admin.
Address:
Schools tend to use this card for lessons that take place outside the school.
Inbox:
You can receive system messages on your phone from your school’s administrators, other teachers or your students if you have given permission for SchoolMate to send you messages (see “Downloading the App” above). Click here to read your messages.
Settings:
From here you can change the language that you see the App in.
Log Out:
Leave the App.