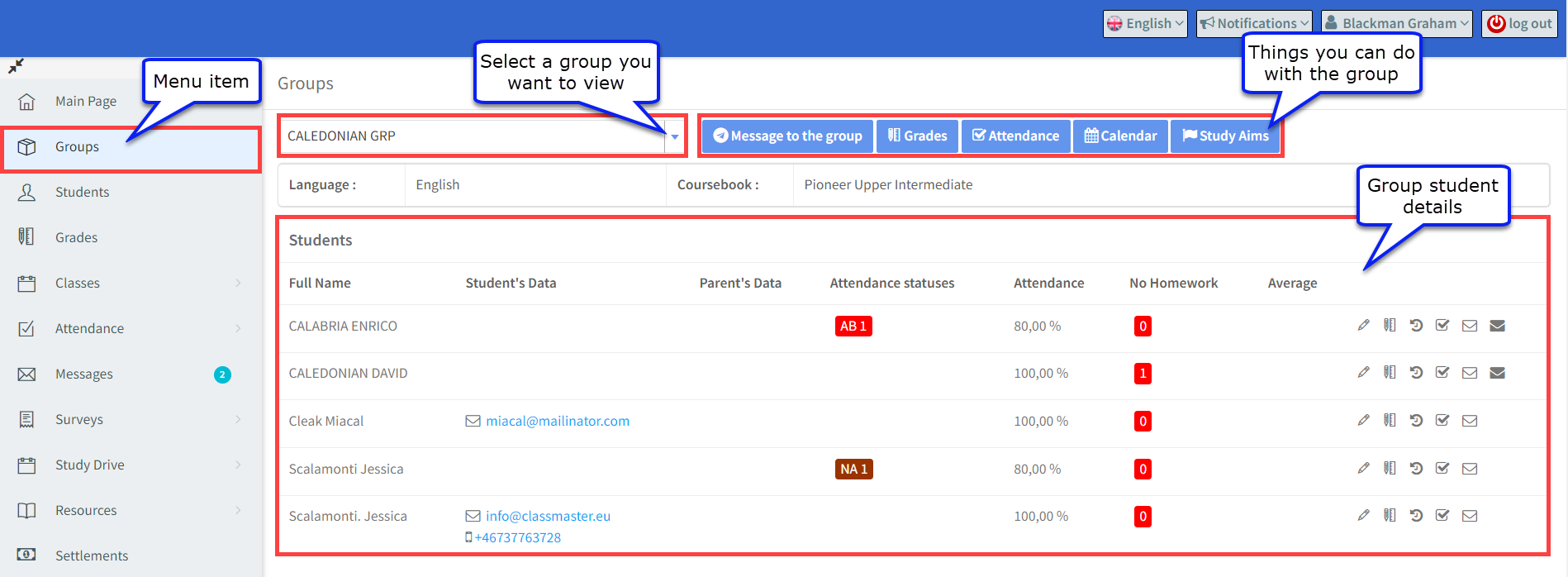Groups Menu Item:
The Groups Menu item gives you an overview of a group and its students.
Once you have selected a group you can do the following:
- Message to the group – if you click here, it will take you to the Message Menu Item and you can send a message. There is an overview of sending messages here.
- Grades – you can print out a report here on students attendance, grade results etc.,
- Attendance – if you click here, you will be taken to the attendance menu item.
- Calendar – clicking here will take you to the calendar for the group.
- Study Aims – Your academic director can add here what the students’ aims and needs are from their studies in this group.
Group Student Details:
(The first three items are added to the system via the Attendance Menu Item)
- The “Attendance statuses” tell you how many attendances other than present they have received.
- “Attendance” is their percentage present.
- “No Homework” shows the number of homework assignments not done.
- “Average” shows their average grade marks. (These are entered into the system via the Grades Menu Item.)
The icons at the end are:
![]() Edit student’s details – you can enter data into the student’s details card if you are authorised.
Edit student’s details – you can enter data into the student’s details card if you are authorised.
![]() Student Grades – you can see the grades a student has been given in all their groups.
Student Grades – you can see the grades a student has been given in all their groups.
![]() Student History – here you can add comments to go on the student’s end of course report.
Student History – here you can add comments to go on the student’s end of course report.
![]() Attendance – this takes you to the attendance of the student for this group.
Attendance – this takes you to the attendance of the student for this group.
![]() Send message to student – you can send a system message to the student from here.
Send message to student – you can send a system message to the student from here.
![]() Send message to parent – you can send a system message to the student’s parent from here.
Send message to parent – you can send a system message to the student’s parent from here.