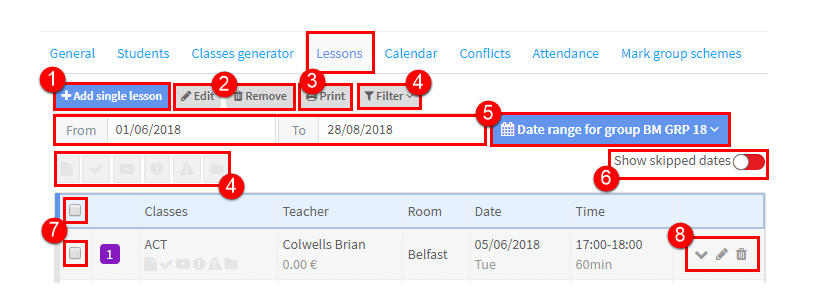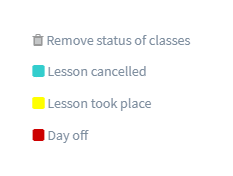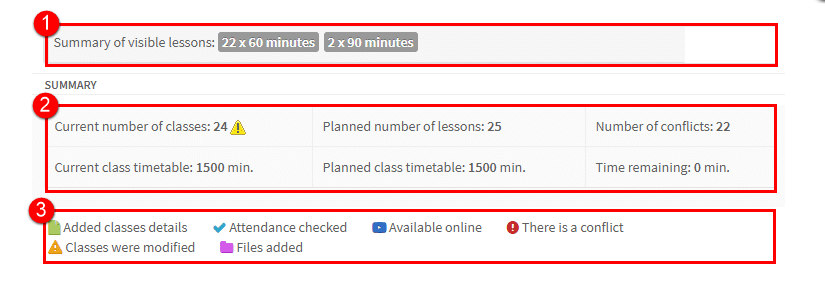Lessons are created after the information about the number and start date etc., have been entered on the group card, teacher and room selected and Generate Lessons has been clicked. You can see more in the tutorial How to add lessons to a group.
Once the above has been done lessons will appear on the Lessons card. Here is the top part of the card:
- Add single lesson: Clicking here will bring up a card for you to enter day, time etc., for a new lesson.
- Edit & Remove: Until you select a lesson to work with (see 7) these are inactive. Once you have selected a lesson to Edit, the card for the lesson will appear so you can alter the details. If you click Remove, you will be asked the following:
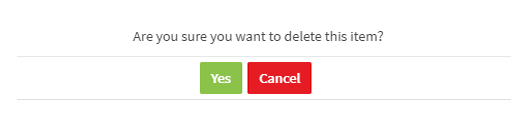 If you select Yes two more questions will appear:
If you select Yes two more questions will appear: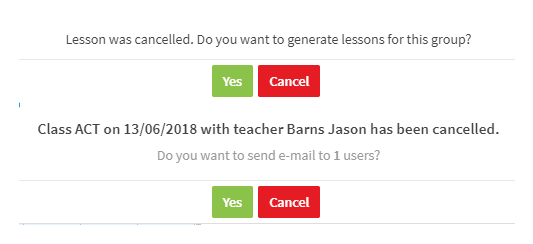
- If you answer Yes to the first question, the lesson will be replaced.
- Do you want to send a notification about the change to the teacher and students in the group. Click Yes to send a message.
3. Will print out a schedule of all the lessons planned for the group: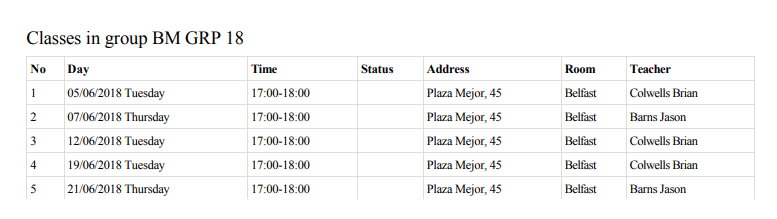
4. As details are added, and changes made to lessons, icons next to the lesson will be highlighted. You can filter by these icons.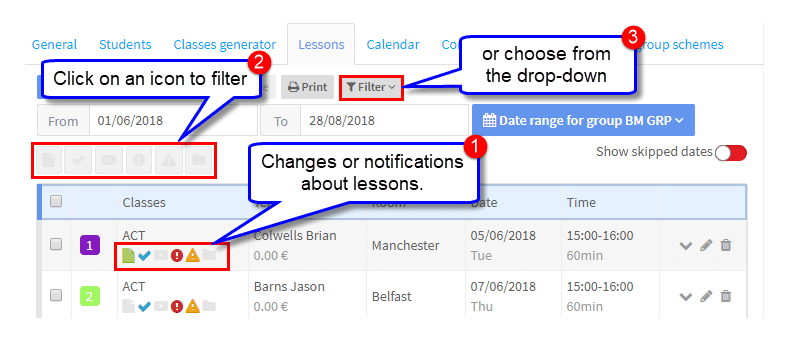
Here is an example of a filter applied: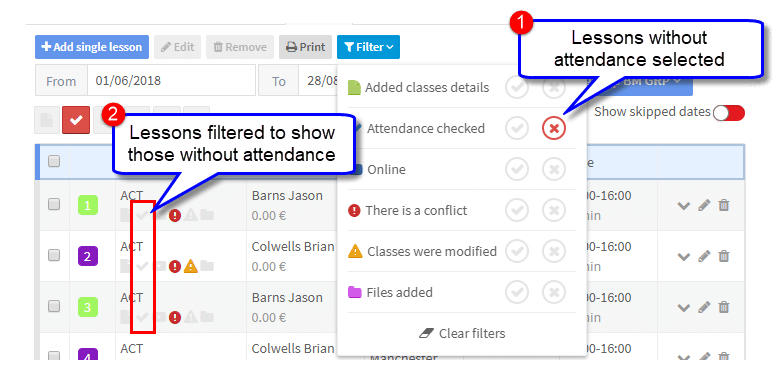
5. Here is where you can select the date range of lessons you want to appear.
6. A Skipped Date is a day that should have a lesson scheduled i.e. not a holiday, but it was decided not to have a lesson on that date.
7. Here you can select the lessons you want to Edit or Remove (see 2) A useful tool if you want to change a lot of lessons at the same time – maybe you want to change the room for all lessons – is “Click to Select Similar”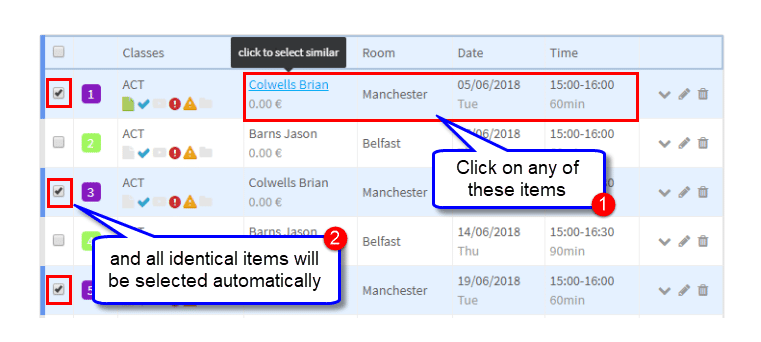
After you have select the lessons go to the Edit button.
8. There are three options here for working with individual lessons:
 Change the status. If you want to record something about lesson you can mark it in the system.
Change the status. If you want to record something about lesson you can mark it in the system.
These colours and explanations are shown on the lessons:
These items are controlled from: School Admin – Settings – Class Statuses.
 Edit the lesson. This will bring up the Lesson Card and you can change whatever you want.
Edit the lesson. This will bring up the Lesson Card and you can change whatever you want. Remove the lesson. You will be asked if you want to replace the lesson – see 2 above.
Remove the lesson. You will be asked if you want to replace the lesson – see 2 above.
The lessons that you create and the changes that you make to them are reflected at the bottom of the lessons card:
- Lessons displayed at the top. This will change according to dates entered.
- A breakdown lessons planned and actual and any issues.
- Lesson details. These are related to the filters in 4 above.